Setting up Shift Patterns
ClockReports software with an Advanced or Ultimate subscription can take advantage of using Advanced report types with calculations based on working rules or shift patterns.
To get started... You must change the report type from the report settings button found on the Reports tab page...
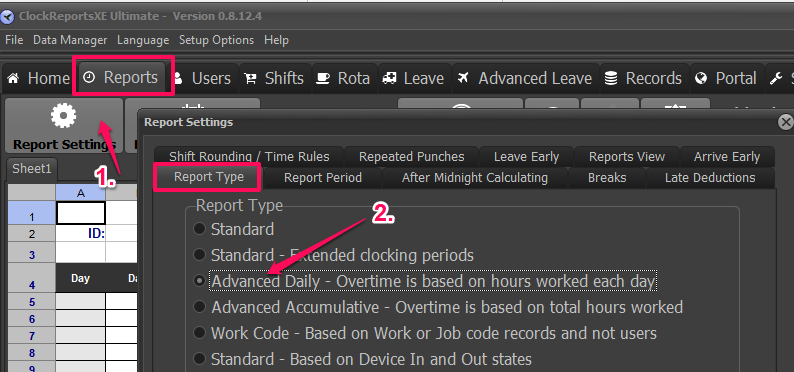
Step 1. Select Reports tab page and then click report settings button.
Step 2. In the reports settings window click, on the reports type tab select the Advanced Daily reports type.
The next step is optional and only applies if you want users to not be able to clock in before their shift starts...
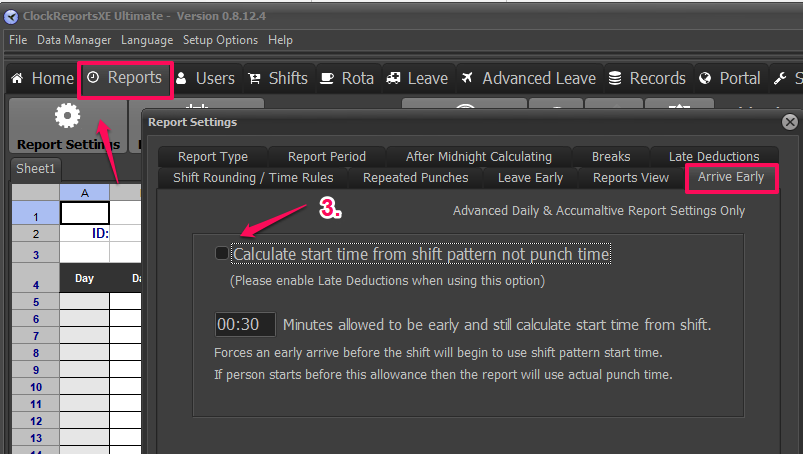
In the report settings window select the tab page Arrive Early
Step 3. Tick the box to calculate from shift start time, and set the time allowed to be a few minutes early.
The next step is to configue shift patterns for how you company works. Go to the Shifts Tab page.
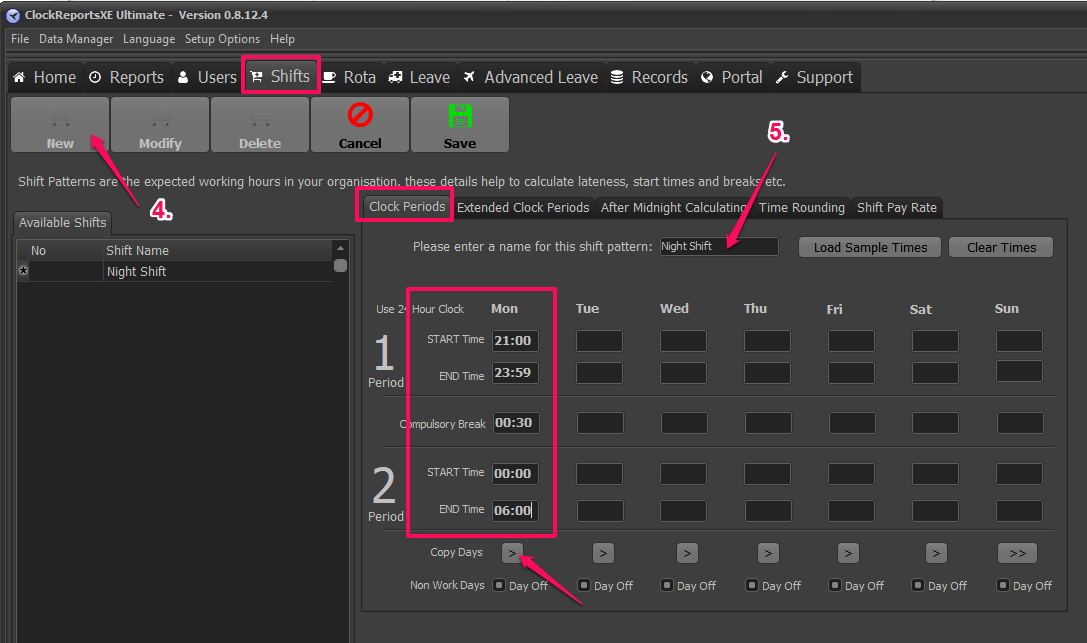
Step 4. Click the new shift button.
Step 5. Enter a shift name in the text box to help identify the shift pattern. it can be any text for example 'Early', 'Restaurant' or 'Night Shift' etc. Once set do not change the name.
You then enter the start and finsih times of your shift pattern. If going over midnight you will need to set a 23:59 end time and a 00:00 start time in the next period.
You can also use the option to deduct a compulsory break time if your employees do not punch for breaks. The break options can be found in the report settings window on the reports page.
Once you have set the first day up you can copy the settings to the other days using the arrow >> buttons.
If your shift pattern extends to over two days passing midnight then you also need to set the after midnight rule...
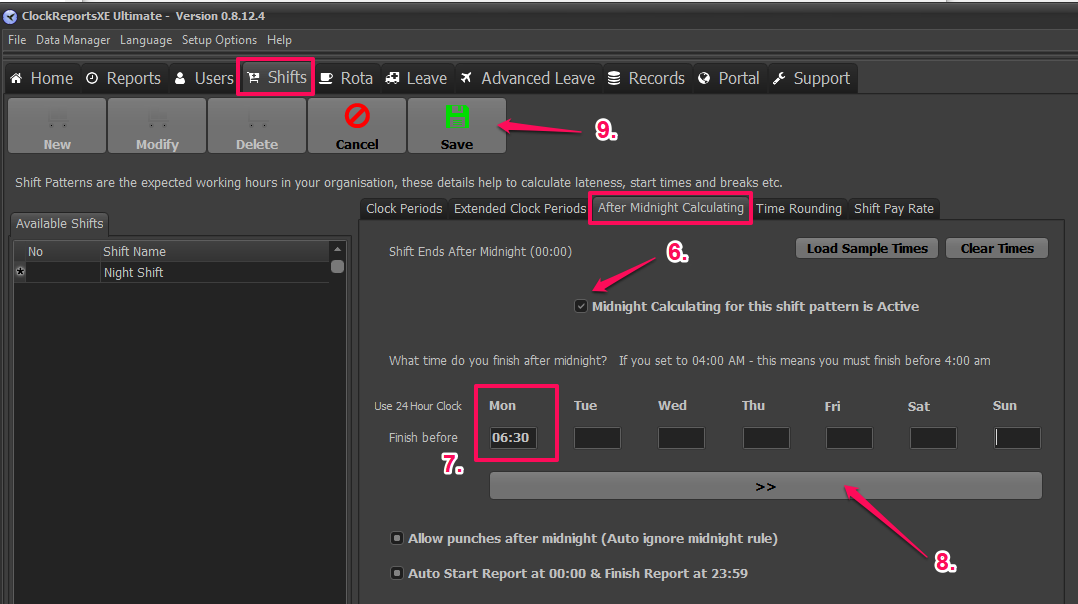
On the after midnight calculating tab of the shift pattern.
Step 6. Turn on the tick box to enable after midnight finishing.
Step 7. Set the end shift time plus some extra flexible time, so if shift finishes at 6:00am set to 6:15am or 6:30am etc.
Step 8. Copy the end time to orther days using the >> arrow button.
Step 9. Save the shift pattern.
The next step is telling the software which employees will be using this shift pattern.
Switch to the Users tab page...
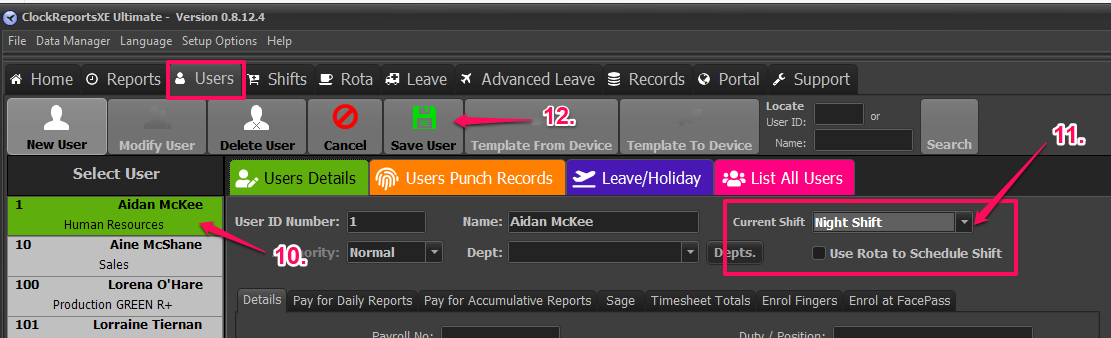
Step 10. Select a user to have a shift pattern asigned to them.
Step 11. In the current shift drop down box select the shift that this user will be working.
If a user works different shifts then you can also select the use Rota tick box which allows uou to schedule shift pattens for users to work, you would do this from the Rota tab page.
You are now ready to run a report.
After running a report you can adjust the shift pattern rules and re-run the report to fine tune the settings if required.