Software Requires Activation
Please make sure you log in to the Window's computer as the same user account that the software was originally installed and activated under to re-enable the software.
However, you will need a new activation key if you are either installing on a new computer, the original Window's log on account has been removed / disabled and no longer accessible or a major change / virus infection to the computer and Windows system has taken place.
It's not possible to reuse a previously activated key or transfer one key to another user / system.
You can purchase additional software activation keys from here.
Expected Subscription is Not Active
If you are getting a message saying your subscription has expired or a message that you need to upgrade but you believe your upgrade subscription is active then you can check...
When you restart your ClockReports XE software it will connect to the Internet and check your subscription on our servers.
If your subscription is active it will say right at the top of the software's window what subscription is active, for example... 'ClockReports XE - Ultimate'
If it says 'Basic' then your upgrade subscription is not active.
If it says 'Expired' then your software trial has expired and the software is not registered.
You can also check in the software by going to the 'Support' tab page and clicking the 'Subscription Info' button the page will return with information about your subscription along with your 'registration number'.
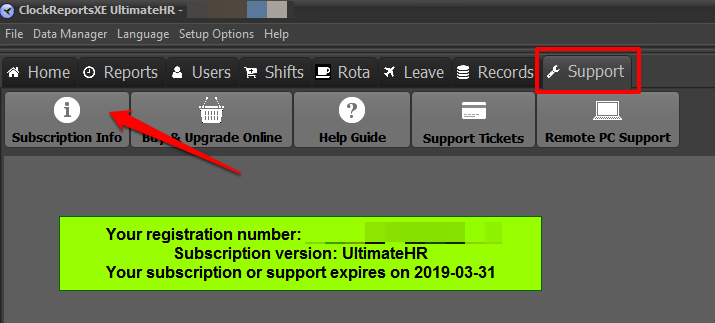
If your expected subscription is not working then please do the following...
-
Check your computer is connected to the Internet (it must be connected every time you start our software up).
-
Restart the software and check subscription again.
-
If your subscription is still not active check your windows firewall is not blocking ClockReports.
-
From the Help drop down menu click the option to 'Use Alternative ClockReports Authentication Server'.
-
If the above steps fail, contact support.
Software Will Not Start
If your software will not start please try the following steps...
-
Restart Computer and try again.
-
Check Your Internet connection is active.
-
Navigate to C:\clockreportsXE folder and delete the file named 'ClockReports.ini' and then restart software as you would normally do.
-
Download and install an update.
-
Your database may be damaged, contact support.
Error Future or Past Dates Warning During a Sync or Import
If you get an error message about the date on the device having punch dates in the future or past..
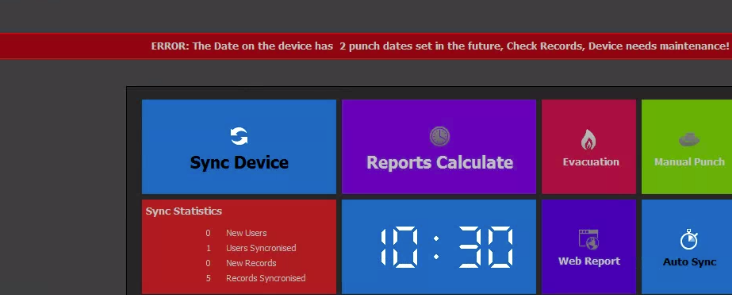
This is caused by the time clock storing punches on the wrong date and when those punches are imported to the software. Those error punches will not show in a report correctly because the date is wrong, so when you calculate a report punches from a user may be missing. You can see the the error punches in the records tab page...
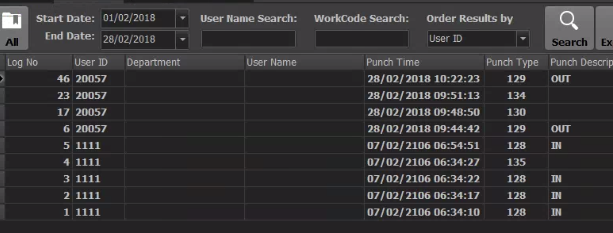
The time clock may have a problem that needs further investigation, as to the cause...
- Power issue - power spikes or being unplugged over the weekend, for example by a cleaner unplugging the device to plug in their vacuum cleaner - which is causing a problem with the real time clock (RTC) in the device.
- The RTC battery inside the device needs to be replaced, as the date will go wrong every time there is a power cut. That problem will be raised every time the mains power drops until the next sync with XE software when the XE software will reset the time to the computers time.
- Tamper issue - some one has access to device menu and has incorrectly changed the devices date
- Device memory failure.
To clear the corrupt records on the device you can try enabling the option to clear records after a sync from the 'Setup Options > Sync Options' drop down menu. Then syncing device to clear the memory, then going back and un-checking this option again to set back to normal.
You can also turn this test feature on or off, and also adjust the date range that's checked when syncing in the 'Sync Options' window.
Lost the Admin Password to the Device
If you can't get into the admin menu on the device and you no longer know the password or that employee has left your company then you can remove the password on the device from the Setup Device window.
Note: the device must have a working connection to the computer over USB cable or Network.
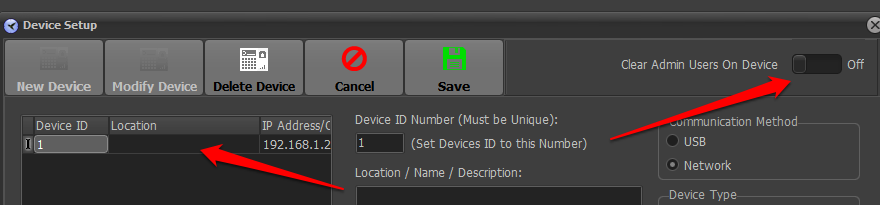
First if you have more than one device make sure you select the correct device in the left hand pane, then click the clear admin toggle switch. The software will connect to the device and clear the admin managers.
Not all devices support this feature, if the toggle switch is disabled then your device make / model cannot be cleared this way.
If this is the case then you can change the authority setting tin the users page from admin to normal then upload that user to the machine by right clicking on the user in the list and selecting transfer or upload to device. You will need to repeat this for all admin users.
Or change a known user from normal to Admin in the software and right click user to upload to device. Now use that user to enter the menu.
Deleting Users
You can delete in one of the following ways...
- If connected by USB or network cable to the device...
Right click on a user in the user's table on the User's tab page in the software and select 'Delete from device'. The software will then sync and delete the user.
-
On the time clock device enter the menu and users sub menu and delete the user ID number.
-
Don't actually delete the user but instead hide the user so they do not appear in the reports. On the User's page, modify a user and then you will see a check-box on the first tab near the bottom to hide the user from the reports.
Support Tickets
If you need specific support that is not covered in this documentation or have found a bug that cannot be solved by updating your software to the latest version then...
Please submit a Support Ticket here.